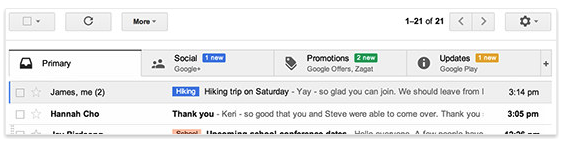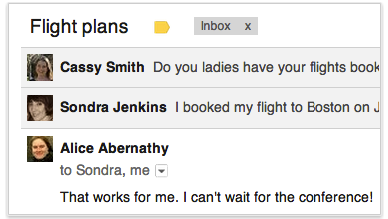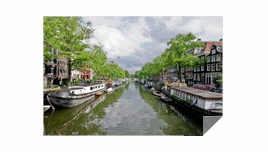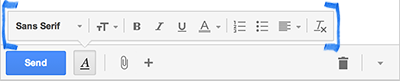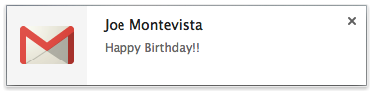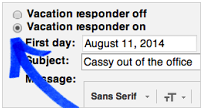for Google Mail. Gmail service was launched tentatively on April 1, 2004, and it was available at that time via the invitation system only, and the trial version did not become available to the public until February 7, 2007, to be subsequently circulated and improved with many features that make the use of Gmail in communication A personal and professional experience that is unique and interesting. Below we will discuss the most important features and settings for Gmail.
Gmail features
- Gmail provides a large storage capacity starting from 15 GB for new accounts, knowing that this capacity increases daily and continuously, with the ability to expand it on demand and for a reasonable fee.
- Gmail accounts enjoy high security protection, which makes it difficult for hackers and intruders to penetrate them, without losing sight of the ability to easily restore your account when linked to your phone number.
- Google works on an all-in-one system, as a Gmail account allows access to all Google services, including the cloud service Google Drive .
- Gmail has a nice, simple and well-organized user interface.
- Gmail supports the ability to display and write in more than 40 languages, including Arabic.
- The ability to open the account from your device without connecting to the Internet.
- When editing messages in Gmail, the latter automatically saves them, so that the user can recover the contents of the message and its attachments when errors or technical problems occur.
- New customizable tabs allow easy control of your messages by quickly and instantly viewing new ones. For more about this feature, you can watch this video .
- You can select your photo to use as a custom theme, or choose from an endless number of photos. More on this feature in this video .
- Ability to convert text conversations to video calls using Hanjaot the Hangouts .
- The ability to save message attachments to Google Drive , to access them from anywhere and any device in the world.
- You can create new messages quite easily without leaving the inbox window. Watch the video on creating new messages in Gmail.
- After integrating Gmail with Google Drive, it is possible to send attachments up to 10 GB.
- Gmail is characterized by a very powerful search engine, so as soon as you start typing what you want to search for in the box designated for that, auto-completion expectations for content are formulated in your e-mail, so that you can save time and get the information you want quickly and accurately.
- Thanks to the Gmail mobile apps, you can access and manage your Gmail account on all kinds of mobile devices. You can download the app from Google Play or the Apple App Store.
- Gmail is characterized by a high degree of security, as HTTPS encryption keeps your mail safe as it travels between your web browser and Gmail servers, so that no one, who shares your public wifi, can access it.
Explain how to create a Gmail account
Creating a new Gmail account is an easy and simple process that does not require a lot of technical knowledge, it is enough to go to the registration
page , and follow the steps explained in the following video:
Tips for optimizing Gmail
Google offers many hidden gems for those willing to delve deeper and employ Gmail and make the most of its capabilities. To help you achieve this goal, here you will find a collection of tips that will help you dig into this feature-packed postal service.
1- Categorize emails
Since the release of the new version of Gmail inbox, users can classify their messages into different categories, knowing that Google does this automatically, as it creates inbox tabs (promotions, social, updates, forums ...) and It automatically categorizes incoming emails under the appropriate tab. However, you can use Tab setting to customize these categories, show or hide them, move messages between different tabs, and many more. Click here for more on how to sort and arrange your Gmail inbox.
2- Search Gmail
The search service is one of the most powerful features of Gmail mail, as you can access any message or conversation by just typing a keyword for what you are looking for, or phrases mentioned in the message, with high accuracy and high speed, regardless of the number of messages in the inbox. Google recently developed the search service for Gmail and expanded it to include the spam folder as well. For more about the search service of Gmail, you can watch the following video:
3- Track conversations
4- Arrange incoming mail with the archive feature
You can use the " Archive " feature to make your inbox clean and tidy, and contain only important messages. It should be noted that archiving a message does not mean deleting it, but rather moving it from your inbox and archiving it in your account. To retrieve or access archived messages, click on " all mail " " All mail by " on the left or right depending on the display language, or search for it using the Google search box that we talked about above.
5- Stop spam
Gmail Gmail features a great ability to fight against spam, and typically combine spam automatically under a tab called " Spam " " Spam ". However, if a spam happens and creeps into your inbox, you can report it to Gmail, and it will automatically prevent similar messages from infiltrating in the future. To report spam, check the spam box and click on the spam icon as shown below.
For more about this feature, you can visit this page .
6- View and save attachments
When you receive an email message containing attachments to attachments, thumbnails of these attachments will appear at the bottom of the email. Click the attachment thumbnail to instantly view it or view more options, such as Print or Share.
You can also move your mouse over the thumbnail and use the buttons: To download the attachment or to save it to your Drive .![]()
![]()
You can review this page to learn more about this feature.
7- Email text formatting
To change the color or font of the text while writing a message, emphasize key points, or select specific words to appear bold, click the Format Options icon at the bottom of the compose window.
To show the formatting toolbar, as shown in this picture:
You can learn more about formatting text in Gmail on this page .
8- Attach files to Gmail messages
With one click, you can easily attach documents, photos, and files, directly from your computer or also from your Google drive. You can also add links and emoticons as shown below.
9- Gmail notifications
When you activate the Notifications feature in Gmail, you will receive a notification in the form of a popup every time you receive a new message. This feature is very important and relieves you from the hassle of checking e-mail multiple times in case you are waiting for an important message.
For computer users, these notifications are available for Google Chrome, Firefox and Safari browsers. It should be noted that you must log in to Gmail, and open it in your browser in order to see desktop notifications, and if you previously disabled all your browser notifications, change your settings to allow notifications to appear. Here's how to change notification settings in Chrome .
To turn desktop notifications on or off, follow these steps:
- Open Gmail .
- In the top menu, click on the Settings icon
.
- Select settings .
- Go to the desktop notifications section .
- Turn on notifications for new or important mail messages as needed.
- Click Save Changes at the bottom of the page.
10- Spell check feature
If you are using a browser other than Google Chrome - which already includes a spell check feature - you can activate this feature to check the spelling of your emails before sending them. To activate this feature, click on the arrow at the bottom of the compose a new message window, as shown in the picture, and select the spelling feature .
11- Activate the answering machine feature
If you are on a special mission or a personal vacation, and this matter will reduce your presence on the Internet, you can use this wonderful feature that Gmail contains to send an automatic response to every incoming message in the period that you specify through the settings. You can learn how to activate the vacation responder feature from this page .
12- To undo the submission
There are many times when we wanted to undo the sending of an e-mail message due to typos, an error on the sender, or any other reason. With this new feature that Google added to its Gmail email, this matter became possible, and it is sufficient to activate it by following the following steps:
- Click on the icon
 in the top menu, then click on Settings .
in the top menu, then click on Settings . - Look for the option: " Undo Posting " and click " Enable . "
- Set the cancellation period (the amount of time available to back out from sending an email).
- Click Save Changes at the bottom of the page.
13- Omitting or ignoring conversations
Sometimes we find ourselves part of a long conversation that we consider insignificant to us, but by virtue of our presence on the recipient's list, we continue to receive a new message notification every time the original message receives a response from one of the recipients. To get rid of this type of message, you can activate the conversation deactivation feature.
How to skip the conversation
- Open Gmail .
- Open the conversation or select it.
- Click on the More button .

- Select the " omission " option .